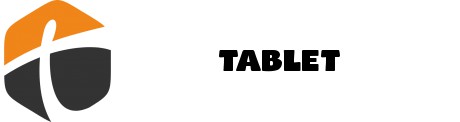كيف تستخدم مدير كلمات مرور جوجل كروم؟
خصائص #جوجل_كروم كثيرة؛ إذ يُمكنك #المتصفح من إيقاف مواقع معينة من تتبعك أو منع الوصول إلى المايكروفون والكاميرا أو استبدال الفأرة بلوحة المفاتيح أو دمج علامات التبويب الكثيرة، وأيضاً يساعدك مدير #كلمات #المرور في حفظ كلمات مرور حساباتك على المواقع الإلكترونية المختلفة.
خصائص جوجل كروم
كيف تستخدم مدير كلمات مرور جوجل كروم؟
مقالات ذات صلةإذا بدأنا من آخر المزايا، فمن ضمن خصائص جوجل كروم أيضاً أنه يوفر إمكانية إضافة أو حذف أو تعديل كلمات المرور، ويتيح لك استخدام كلمات مرور آمنة وفريدة دون الاضطرار للاعتماد على ذاكرتك فقط لإدخال كلمات المرور بنفسك.
عندما تسجل دخولك لحساب جوجل من متصفح كروم، سوف يسألك المتصفح إن كنت تريد حفظ كلمة المرور التي تستخدمها للدخول لأي موقع إلكتروني يطلب منك بيانات تسجيل الدخول. بمجرد النقر على “حفظ/Save” في النافذة المنبثقة، سيحفظ متصفح كروم اسم المستخدم وكلمة المرور لهذا الموقع.
في شريط البحث، يمكنك النقر على “معاينة/Preview” (أيقونة العين) لرؤية كلمة المرور التي تحفظها. إذا كان اسم المستخدم غير صحيح أو فارغاً، أدخل اسم المستخدم الذي تستخدمه في هذا الموقع، ويمكنك كذلك تحرير كلمة المرور في الصندوق النصي لكلمة المرور.
كيفية عرض أو تحرير أو حذف كلمات المرور في جوجل كروم؟
يتم جمع أسماء المستخدم وكلمات المرور التي تستخدمها لحساباتك في قائمة واحدة، ما يتيح لمتصفح كروم التعبئة التلقائية للمعلومات المحفوظة على المواقع الإلكترونية التي تختارها، وسيتيح لك الوصول لهذه القائمة تحرير أو حذف كلمات المرور، كما شرح موقع Business Insider الأمريكي.
- من متصفح كروم، انقر على أيقونة الملف الشخصي/Profile icon.
- في القائمة المنسدلة، انقر على كلمات المرور/Passwords (المشار إليها برمز المفتاح).
- سوف تفتح علامة تبويب جديدة لتعرض قائمة بالمواقع وكلمات المرور.
للعرض: بجوار الموقع الإلكتروني واسم المستخدم، ستكون كلمة المرور مخفية. انقر على عرض كلمة المرور (أيقونة العين) لعرض كلمة المرور.
للتحرير: على يمين كلمة المرور، انقر على أيقونة النقاط العمودية الثلاث/three-vertical-dot icon، ثم انقر على تحرير كلمة المرور/Edit password.
للحذف: انقر على أيقونة النقاط العمودية الثلاث، ثم انقر حذف/Remove لحذف كلمة المرور.كيف تستخدم مدير كلمات مرور جوجل كروم؟ – جوجل
كيفية تصدير كلمات مرور جوجل كروم؟
إذا اخترت استخدام مدير كلمات مرور مختلف عن جوجل كروم، يتوفر لديك خيار تصدير كل معلومات تسجيل الدخول الخاصة بك من نفس الصفحة الموضحة في الفقرة السابقة.
- على يمين كلمات المرور المحفوظة/Saved Passwords، انقر على أيقونة النقاط العمودية الثلاث/three-vertical-dot icon.
- انقر على تصدير كلمات المرور/Export Passwords
- ستظهر نافذة منبثقة تقول إن كلمات مرورك ستكون مرئية للأشخاص الذين سيطلعون على ملف التصدير. انقر على تصدير كلمات المرور/Export Passwords
انتبه: سيطلب منك على الأرجح كلمة المرور التي تستخدمها لتسجيل الدخول لجهاز الكمبيوتر، أدخل كلمة المرور للاستمرار.

- أدخل اسم الملف والمكان الذي تريد حفظه فيه، ثم انقر على حفظ/Save.
كيفية إيقاف مواقع معينة من تتبعك؟
إذا لم تعجبك الإعلانات المستهدفة وتريد إيقاف تتبع المواقع الإلكترونية لك، يتيح لك متصفح كروم تعطيل ملفات تعريف الارتباط. إلا أنه ينصحك بعدم تعطيل كل ملفات تعريف الارتباط. يمكنك إما حظر ملفات تعريف الارتباط الخارجية، أو، الأفضل، اختيار مسح ملفات تعريف الارتباط عند إغلاق متصفح كروم.
على الجهاز المكتبي، من داخل “الإعدادات/Settings” انقر على “ملفات تعريف الارتباط وغيرها من بيانات الموقع/Cookies and other site data”، واختر تمكين الخيار المطلوب.
كيفية منع الوصول إلى المايكروفون والكاميرا؟
يتيح لك متصفح كروم السيطرة الكاملة على تخصيص إعدادات الأذون والمحتوى لكل موقع بشكل فردي. يمكنك منح أو رفض وصول كل موقع إلى الميكروفون، والكاميرا، ومعلومات الموقع الجغرافي، والإشعارات، وغيرها من الأذون لكل موقع بشكل منفرد بعيداً عن إعدادات المتصفح العامة.
افتح “الإعدادات/Settings” وانقر على “إعدادات الموقع/Site settings” تحت قسم “الخصوصية والحماية/security section”، وتصفح للأسفل وانقر على الإعداد المطلوب للتخصيص.
على سبيل المثال، إذا أردت النقر على خيار “الموقع الجغرافي/Location”، ستحصل على الإعداد العام لتشغيل الخيار أو تعطيله. إذا تصفحت للأسفل، سترى المواقع التي تسمح لها أو تمنعها من الوصول إلى معلومات موقعك الجغرافي. وبالمثل، يمكنك التحقق من الإعدادات الأخرى وتخصيصها.
إرشادات: انقر على أيقونة القفل في شريط العنوان لتخصيص إعدادات كل موقع بسرعة.
كيفية استبدال الفأرة بلوحة المفاتيح؟
علامة “الإقحام/Caret Browsing” خاصية تتيح لك التنقل واختيار النص باستخدام أزرار لوحة المفاتيح بدلاً من الفأرة في حال كانت الفأرة لديك معطلة أو بطيئة.
اضغط فقط على الزر F7 من لوحة المفاتيح لتنشيط خاصية علامة الإقحام، واستخدم نفس المفتاح لتعطيل الخاصية. أو بدلاً من ذلك، افتح إعدادات متصفح كروم، واختر خيار التمكين بجوار “التنقل في الصفحات باستخدام مؤشر النصوص/Navigate pages with a text cursor” تحت قسم “إمكانية الوصول/Accessibility”.
دمج علامات التبويب الكثيرة
هل أنت من الأشخاص الذين يفتحون الكثير من علامات التبويب في نفس الوقت، ثم فجأة تتوه بينها؟ فكر متصفح جوجل كروم فيك عندما أضاف خصائص لدمج التبويبات الكثيرة.
هناك مثلاً “مجموعات علامات التبويب-Tab Groups”، إلى جانب بعض إعدادات علامات التبويب اليدوية الموجودة في القائمة التي تظهر عند النقر بزر الفأرة الأيمن على شريط علامة التبويب التي تفتحها، وهناك ستجد “علامة تبويب جديدة-Add tab to new group”.
يمكنك جمع عدد من علامات التبويب تحت لون أو اسم محدد، بدلاً من فتحها بشكل منفصل أعلى نافذة المتصفح، وعندها ستقسم المواضيع التي تفتحها تحت لون أو اسم واحد، الأحمر لمواضيع تقرؤها لمشروعك البحثي، والأخضر منتجات تريد شراءها، وهكذا.
يمكنك بعد ذلك إضافة أي علامات تبويب لاحقة للمجموعة عن طريق النقر على زر الفأرة الأيمن، ثم اختيار إضافة علامة تبويب للمجموعة، يمكنك إغلاق وحذف المجموعات في أي وقت عن طريق النقر بزر الفأرة الأيمن على المجموعة.
من خصائص جوجل كروم دمج علامات التبويب الكثيرة
يمكنك كذلك إدارة علامات التبويب يدوياً من القائمة التي تظهر عند النقر بزر الفأرة الأيمن على علامة التبويب. إذا نقرت بزر الفأرة الأيمن على علامة تبويب، سوف ترى إمكانية الوصول إلى الإعدادات الخاصة بنقل علامة التبويب إلى نافذة جديدة، أو إغلاق كل علامات التبويب على اليسار أو اليمين، أو حتى “فتح علامة تبويب جديد-moving the tab to a new window”.