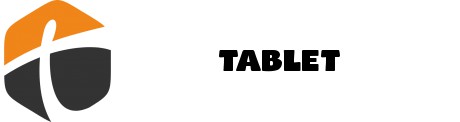كيفية إعداد واستخدام أدوات الرقابة الأبوية على نظام التشغيل Windows 10/11 (2021)
في عام 2020 ، أصدرت Microsoft تطبيق Family Safety على نظامي Android و iOS لتتبع استخدام طفلك على جهاز الكمبيوتر. منذ ذلك الحين ، قامت Microsoft فقط بتحسين الأداة ، وهي تدعم الآن حظر التطبيقات وتصفية المحتوى والموقع المباشر وغير ذلك الكثير. يبدو أن عملاق Redmond يسير على خطى Apple عندما يتعلق الأمر بالرفاهية الرقمية. يتمتع iPad برقابة أبوية ممتازة ، وكذلك يفعل macOS Catalina والإصدارات الأحدث من macOS. الآن ، إذا كنت ترغب في استخدام أداة مشابهة على جهاز الكمبيوتر الخاص بك ، فإليك دليل لإعداد واستخدام أدوات الرقابة الأبوية للحد من استخدام طفلك لنظام التشغيل Windows 10/11.
إعداد واستخدام أدوات الرقابة الأبوية على نظام التشغيل Windows 10/11 (2021)
لقد أضفنا تعليمات حول كيفية إعداد واستخدام أدوات الرقابة الأبوية على أجهزة الكمبيوتر التي تعمل بنظام Windows 10 و 11 في هذه المقالة. لقد أضفنا أيضًا شرحًا موجزًا لما هو أمان العائلة من Microsoft. يمكنك توسيع الجدول أدناه والانتقال إلى أي قسم ذي صلة.
ما هو أمان العائلة من Microsoft؟
Microsoft Family Safety هي أداة رفاهية رقمية تم تطويرها خصيصًا للأطفال الذين تقل أعمارهم عن 18 عامًا ، وهي تتيح للآباء متابعة عادات أطفالهم الرقمية مثل وقت الشاشة ، ووقت اللعب ، وعمليات البحث على الويب، والمزيد على أجهزة الكمبيوتر التي تعمل بنظام Windows 10/11. في الأساس ، باستخدام حساب Microsoft بسيط ، يمكنك مراقبة كل جانب من جوانب أطفالك. وعندما يبلغ أطفالك 18 عامًا ، يمكنهم اختيار ما إذا كانوا يريدونجميع الأنشطة معك.
لقد استخدمت سابقًا أدوات الرقابة الأبوية على جهاز Chromebook ، وكانت عملية الإعداد معقدة حقًا. ومع ذلك ، فإن أداة Microsoft Family Safety سهلة الاستخدام ، وأنا أحبها تمامًا. إذا كنت ترغب في استخدام أدوات الرقابة الأبوية للحد من استخدام جهاز الكمبيوتر الخاص بطفلك على نظام التشغيل Windows 10/11 ، فإنني أوصي بشدة باستخدام أداة أمان العائلة من Microsoft.
قم بإعداد المراقبة الأبوية على نظام التشغيل Windows 10/11
1. أولاً ، افتح الإعدادات باستخدام اختصار لوحة مفاتيح Windows 11 “Windows + I”. هنا ، انتقل إلى الحسابات -> العائلة والمستخدمون الآخرون. يحتاج مستخدمو Windows 10 أيضًا إلى اتباع نفس المسار بعد فتح تطبيق الإعدادات.
2. هنا ، انقر فوق “إنشاء حساب“لإضافة حساب مستخدم منفصل لطفلك. يحتاج مستخدمو Windows 10 إلى تحديد خيار “إضافة فرد من العائلة”.
3. لاحظ أنك بحاجة إلى إنشاء حساب Microsoft عبر الإنترنت ليتمكن طفلك من الاستفادة من تطبيق Microsoft Family Safety. بعد ذلك ، تحتاج إلى تسجيل الدخول إلى حساب طفلك على جهاز الكمبيوتر الخاص بك الذي يعمل بنظام Windows 10/11 لإعداد أدوات الرقابة الأبوية بنجاح.
كيفية استخدام المراقبة الأبوية على نظام التشغيل Windows 10/11 لمراقبة نشاط أطفالك
1. بعد الانتهاء من إنشاء حساب Microsoft لطفلك ، قم بتسجيل الدخول باستخدام حساب طفلك على جهاز الكمبيوتر. أقترح استخدام مايكروسوفت إيدج لتتبع النشاط عبر الويب والكمبيوتر الشخصي. افتح Microsoft Edge وقم بتسجيل الدخول باستخدام حساب طفلك.

2. بعد ذلك ، انتقل إلى family.microsoft.com وقم بتسجيل الدخول باستخدام حسابك (حساب الوالدين). ستجد هنا أن حساب طفلك قد تمت إضافته تلقائيًا ضمن قسم “عائلتك”. انقر فوق الخاص بك ملف تعريف الطفل لتشغيل سجل النشاط.
3. بعد ذلك ، انقر فوق الزر “قم بتشغيل تقرير النشاط“، وهذا كل شيء. ستبدأ الآن في رؤية نشاط طفلك على لوحة معلومات العائلة من Microsoft.
تصفية الويب والبحث
1. ضمن قسم الويب والبحث ، تعرض لوحة التحكم مواقع الويب التي زارها طفلك. إذا وجدت أي شيء غير مناسب ، يمكنك النقر فوق الزر “منع“، وسوف يتعذر الوصول إلى موقع الويب على جهاز الكمبيوتر الخاص بطفلك.
2. يمكنك أيضًا الانتقال إلى “مرشحات المحتوى“وقم ببساطة بتشغيل مفتاح تبديل” تصفية مواقع الويب وعمليات البحث غير الملائمة “. سيمكن البحث الآمن باستخدام Bing على Microsoft Edge ويحمي طفلك من المحتوى غير الناضج على الويب.
3. إذا كنت ترغب في ذلك ، يمكنك أيضًا إضافة المواقع المسموح بها والمحظورة ضمن قسم عوامل تصفية المحتوى في أداة الرقابة الأبوية من Microsoft على نظامي التشغيل Windows 10 و 11. لاحظ أن هذه الاستثناءات ستعمل فقط على مايكروسوفت إيدج.
تخصيص وقت الشاشة
1. بعد تصفية المحتوى ، يوجد Screen Time. يمكنك مراقبة وقت شاشة طفلك والحد منه أيضًا. انتقل إلى علامة التبويب “وقت الشاشة” من الشريط الجانبي الأيسر و تمكين التبديل “استخدام جدول واحد على جميع الأجهزة” ضمن “الأجهزة”.
2. يمكنك الآن ضبط المهلة على أساس أيام الأسبوع وعطلات نهاية الأسبوع. أو يمكنك إنشاء جداول مختلفة تمامًا حسب اليوم. حدود وقت الشاشة قابلة للتخصيص بالكامل.
3. أكثر ما أحبه في تطبيق Microsoft Family Safety هو أنه يسمح لك بتعيين حد زمني للتطبيقات والألعاب المختلفة. ما عليك سوى التوجه إلى علامة التبويب “التطبيقات والألعاب” ضمن “وقت الشاشة” و تفعيل التبديل “حدود التطبيقات واللعبة”.
4. هنا ، يمكنك استعراض جميع التطبيقات وتخصيص مقدار الوقت الذي يمكن لطفلك أن يقضيه في تطبيق أو لعبة.
5. علاوة على ذلك ، تتيح لك المراقبة الأبوية أيضًا النقر فوق قائمة النقاط الثلاث بجوار كل تطبيق و حظر التطبيق على جهاز الكمبيوتر الخاص بطفلك الذي يعمل بنظام Windows 10/11 أيضًا.
العاب اكس بوكس اون لاين
وإذا كنت تمتلك وحدة تحكم Xbox وكان طفلك يستخدمها ، فيمكنك أيضًا تخصيص استخدام وحدة التحكم من لوحة معلومات الويب. يمكنك اختيار مع من يستطيع طفلك التواصل واللعب معه، وتعيين التصنيف العمري للألعاب والمزيد. فقط انقر فوق “مراجعة إعدادات Xbox”.
ملحوظة: إذا كان طفلك يستخدم بانتظام وحدة تحكم Xbox أو يلعب الألعاب على جهاز الكمبيوتر الذي يعمل بنظام Windows 10/11 ، فيمكنك أيضًا الحصول على تطبيق Xbox Family Settings (مجاني ، Android و iOS) للرقابة الأبوية المركزة.
قم بإعداد أمان العائلة من Microsoft على هاتف iOS أو Android
إذا كنت ترغب في تتبع استخدام طفلك بهاتف ذكي ، فيمكنك القيام بذلك بسهولة. طورت Microsoft تطبيقًا متماسكًا لكل من Android و iOS. يمكنك استخدامه لعرض وضبط جميع عناصر التحكم الموضحة أعلاه بسلاسة. إليك كيف يمكنك القيام بذلك:
1. انطلق وقم بتنزيل ملف تطبيق Microsoft Family Safety (مجاني ، Android و iOS) على هاتفك الذكي. بعد ذلك ، قم بتسجيل الدخول باستخدام حساب Microsoft الخاص بك (حساب الوالدين). إذا كان لدى طفلك هاتف ذكي ، فثبّت نفس التطبيق وسجّل الدخول بحسابه. سوف يسمح لك عرض موقع طفلك في الوقت الحقيقي أيضا.
2. بعد ذلك ، انقر فوق ملف تعريف طفلك ، ويمكنك عرض جميع التفاصيل. يمكنك حتى ضبط حدود وقت الشاشةأو حظر التطبيقات أو تعيين عوامل تصفية المحتوى مباشرة من التطبيق. بهذه الطريقة ، يمكنك مراقبة موقع طفلك وتتبع عاداته الرقمية بسهولة.
قم بإعداد المراقبة الأبوية على نظامي التشغيل Windows 10 و 11
هكذا يمكنك بسهولة إعداد أدوات الرقابة الأبوية واستخدام تطبيق Microsoft Family Safety لتقييد استخدام طفلك على أجهزة الكمبيوتر التي تعمل بنظام Windows 10 و 11. قامت Microsoft بإعداد طبقة رفاهية رقمية صلبة داخل نظام التشغيل Windows 10/11 ، وأعتقد أن معظم الآباء يجب أن يستفيدوا منها. في الاختبار الذي أجريته على حساب طفل ، كان Windows 11 يعطي مطالبات حول مقدار الوقت المتبقي لتطبيق معين واقتراحات حول كيفية التنقل في بعض مواقع الويب. أعتقد أنه حل رائع للآباء الذين يريدون الحد من وقت شاشة أطفالهم. على أي حال ، هذا كل شيء منا. إذا كنت تريد معرفة كيفية استخدام وضع الأطفال على Microsoft Edge ، فاتبع البرنامج التعليمي المرتبط. وإذا كان لديك أي أسئلة ، فأخبرنا بذلك في قسم التعليقات أدناه.