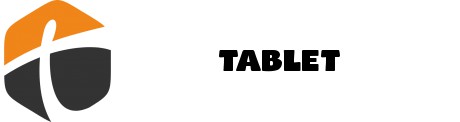Steps to find out and delete the information Google has collected about you
Google collects a huge amount of personal data about its users, as the company records every search made and every video watched on YouTube.
Google Maps records every location you go to, the route you take to get there and the length of your stay, even if you never open the app.
When you look closely at everything Google knows about you, the results can be a little worrisome. Thankfully, there's something you can do about it.
Here are some of the ways in which the user can delete data from Google, according to what was reported by the “Cnet” website:
1. Open a browser window and go to your Google account page.
2. Type your Google username with or without @gmail.com.
3. From the menu bar, choose Personal Information and review the information. You can change or delete the photo, name, date of birth, gender, password and other emails and phone number.
4. If you want to see what your information is publicly available, scroll to the bottom and select Go to About me.
5. On this page, each line is marked with either the people icon visible to anyone, the office icon visible only to your organization, or the lock icon visible only to you.
Select an item to make the information public, semi-public, or private. There is currently no way to make your account completely private.
Take a look at Google's history of your online activity
If you want to see the original code for the data on Google, follow these steps to find it, review it, delete it, or set it to delete automatically after a period of time.
If your goal is to exercise more control over your data but still want Google services like Search and Maps to personalize your results, we recommend setting your data to auto-delete after three months.
Otherwise, feel free to delete all your data and set Google to stop tracking you.
1. Log in to your Google account and choose Data and Personalization from the navigation bar.
2. To see a list of all the activities that Google has recorded, scroll to the Activity controls and select Web & App Activity.
This is where all your Google searches, YouTube watch history, Google Assistant commands, and other interactions with Google apps and services are logged.
3. To turn it off completely, move the switch to the off position.
But beware, changing this setting could potentially make any of the Google Assistant devices you use nearly unusable.
4. If you want Google to stop tracking Chrome browser history and activity only from sites you sign in to with your Google account, uncheck the first box.

If you don't want Google to keep audio recordings of your interactions with the Google Assistant, uncheck the second box.
5. To have Google delete this type of data automatically forever, every three or 18 months, select Auto delete and choose the time frame you want.
Google will immediately delete any existing data that is older than the timeframe you specify. For example, if you choose three months, any information older than three months will be deleted immediately.
6. Once you choose the auto-delete setting, a pop-up will appear and ask you to confirm. Select Delete or Confirm.
7. Next, click Manage Activity. This page displays all the information Google has collected about you from the activities mentioned in the previous steps, sorted by date, right up to the day you created your account or the last time you purge this list.
8. To delete specific days, select the trash icon to the right of the day and choose Got it.
For more specific details or to delete individual items, select the three-dot icon next to the item and then choose either Delete or Details.
9. If you prefer to delete part or all of your history manually, select the three dots icon to the right of the search bar at the top of the page and choose Delete activity by then, choose either Last hour, Last day, All time or Custom range.
10. To make sure that the new settings are effective, go back to Manage Activity Step 4 and make sure that everything that exists dates back to the three or 18-month period you selected in Step 5 only.
Manage your YouTube search and watch history
1. Log in to your Google account and choose Data and Personalization from the navigation bar.
2. To see a list of all your YouTube data that Google has recorded, scroll to the Activity controls and select YouTube History.
3. If you want Google to stop tracking your entire YouTube search and viewing history, turn off the toggle on this page.
To stop Google from tracking only the videos you watch or only searches, uncheck the appropriate box.
4. To have Google delete your YouTube data automatically either forever, every three or 18 months, select Auto delete and choose the time frame you want.
Google will delete any existing data older than the timeframe you specify. For example, if you choose three months, any information older than three months will be deleted immediately.
5. Once you choose the auto-delete setting, a pop-up will appear asking you to confirm. Select Delete or Confirm.
6. Next, click on Manage Activity This is where every search you make and every video you watch are listed.
7. To delete specific days, select the trash icon to the right of the day and choose Got it.
For more specific details or to delete individual items, select the three stacked dots icon and then choose either Delete or Details.
8. If you prefer to delete part or all of your history manually, select the three stacked dots icon to the right of the search bar at the top of the page and choose Delete activity by then Choose either Last Hour, Last Day, All Time or Custom Range.
9. To make sure your YouTube data is gone, start over with the activity controls in step 2, then after managing activity in step
4. Make sure that everything that exists dates back to only the three or 18-month period you selected in Step 5.