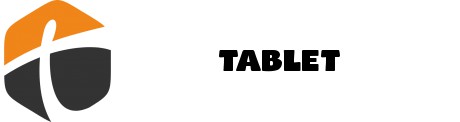How to prepare and use parental control tools on Windows 10/11 (2021)
In 2020, Microsoft released the Family Safety app on Android and iOS to track your child's use on a computer.Since then, Microsoft has only improved the tool, and it now supports the prohibition of applications, a content filtering, the direct site, etc.The RedMond giant appears to be in the footsteps of Apple when it comes to digital luxury.The iPad has excellent paternity control, as well as MacOS Catalina and newer versions of MacOS.Now, if you want to use a similar tool on your computer, here is a guide to prepare and use parental control tools to reduce your child's use of Windows 10/11.
Preparation and use of parental control tools on Windows 10/11 (2021)
لقد أضفنا تعليمات حول كيفية إعداد واستخدام أدوات الرقابة الأبوية على أجهزة الكمبيوتر التي تعمل بنظام Windows 10 و 11 في هذه المقالة. لقد أضفنا أيضًا شرحًا موجزًا لما هو أمان العائلة من Microsoft. يمكنك توسيع الجدول أدناه والانتقال إلى أي قسم ذي صلة.
What is the family safety from Microsoft?
Microsoft Family Safety is a digital luxury tool specially developed for children under the age of 18, and it allows parents to follow their children's digital habits such as screen time, play time, web search operations, and more on Windows 10/11 computers.Basically, using a simple Microsoft account, you can monitor every aspect of your children.And when your children are 18 years old, they can choose if they want all activities with you.
I previously used parental control tools on the Chromebook, and the preparation process was really complicated.However, the Microsoft Family SaFty tool is easy to use, and I love it completely.If you want to use parental control tools to reduce your child's computer's use of Windows 10/11, I strongly recommend using Microsoft Family Safety Tool.
Prepare parental monitoring on Windows 10/11
1. أولاً ، افتح الإعدادات باستخدام اختصار لوحة مفاتيح Windows 11 “Windows + I”. هنا ، انتقل إلى الحسابات -> العائلة والمستخدمون الآخرون. يحتاج مستخدمو Windows 10 أيضًا إلى اتباع نفس المسار بعد فتح تطبيق الإعدادات.
2. Here, click "Create an account" to add a separate user account for your child.Windows 10 users need to determine the option of "adding a family individual".
3. Note that you need to create an online Microsoft account so that your child can take advantage of the Microsoft Family Safety app.Next, you need to log in to your child's account on your computer that works with Windows 10/11 to successfully prepare parental control tools.
How to use parental monitoring on Windows 10/11 to monitor your children's activity
1. After you finish creating a Microsoft account for your child, log in with your child's account on your computer.I suggest using Microsoft Edge to track the activity via the web and PC.Open Microsoft Edge and log in with your child's account.

2. Next, go to Family.Microsoft.com and log in with your account (parental account).Here you will find that your child's account has been added automatically within the "Your Family" section.Click your baby's profile to run the activity record.
3. Next, click the "Run activity report" button, and that's all.You will now start seeing your child's activity on Microsoft Family Panel.
تصفية الويب والبحث
1. Within the web and research section, the control panel displays the websites that your child has visited.If you find anything inappropriate, you can click the "Prevention" button, and the web site will not be accessed on your child's computer.
2. You can also move to "content filters" and simply play the switching key "liquidation of web sites and inappropriate search operations."Safe search will be able to use Bing on Microsoft Edge and protect your child from immature content on the web.
3. If you like it, you can also add the permitted and prohibited sites within the content filtering department in the Microsoft Patio control tool on Windows 10 and 11. Note that these exceptions will only work on Microsoft Edge.
تخصيص وقت الشاشة
1. After filtering the content, there is screen time.You can also monitor and reduce your child's screen time.Go to the "Screen Time" tab from the left sidebar and enable the switch "Use one table on all devices" within the "devices".
2. You can now adjust the deadline on the basis of weekly days and weekends.Or you can create completely different schedules by day.Screen time limits are fully customized.
3. What I love most in the Microsoft Family Saferty app is that it allows you to set a time limit for different applications and games.Just go to the "Applications and Games" tab within the "screen time" and activate the switch "the limits of applications and game".
4. Here, you can view all applications and customize the amount of time that your child can spend in an application or game.
5. Moreover, parental monitoring also allows you to click the three points list next to each application and block the application on your child's computer, which is also 10/11.
العاب اكس بوكس اون لاين
And if you have the Xbox console and your child is using it, you can also customize the use of the control unit from the web panel.You can choose with whom your child can communicate and play with, and set the age classification of games and more.Just click "Xbox Settings Review".
Note: If your child regularly uses a Xbox control unit or plays games on a Windows 10/11 computer, you can also get the Xbox Family Settings app (free, Android and iOS) for concentrated parental control.
Prepare family safety from Microsoft on iOS or Android
If you want to track your child's use with a smartphone, you can do this easily.Microsoft has developed a firm app for both Android and iOS.You can use it to display and adjust all the controls shown above smoothly.Here's how you can do this:
1. Go and download the Microsoft Family Safety app file (free, Android and iOS) on your smartphone.Next, log in with your Microsoft account (parental account).If your child has a smartphone, prove the same application and log in with his account.Your child's website will also allow you to real time.
2. Next, click your child's profile, and you can view all the details.You can even adjust the limits of the screen time or prohibit applications or set the content filtering factors directly from the application.This way, you can monitor your child's position and track its digital habits easily.
Prepare parental monitoring on Windows 10 and 11
Thus, you can easily prepare parental control tools and use the Microsoft Family Safety application to restrict your child's use on Windows 10 and 11. Microsoft has prepared a solid digital luxury layer within Windows 10/11, and I think most parents should benefit from it. In the test I conducted at a child's account, Windows 11 gave claims about the remaining time for a specific application and suggestions on how to navigate in some websites. I think it is a great solution for parents who want to reduce the time of their children's screen. However, this is all of us. If you want to know how to use children's position on Microsoft Edge, follow the associated tutorial. If you have any questions, tell us this in the comments section below.